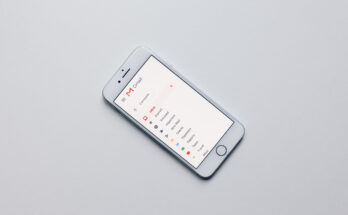הפוסט הזה מציג מדריך פשוט עבור הורדת וידאו מיוטיוב למחשב, לטלפון או לטאבלט. חשוב לזכור שאמנם הורדת רוב הסרטונים מ-YouTube אינה בלתי חוקית, היא בהחלט עלולה להפר את התנאים וההגבלות של Google (מקור).
המשיכו לקרוא את הפוסט הזה כדי ללמוד שלוש דרכים שונות להורדת סרטונים מיוטיוב, שתיים מהמחשב ואחת מהטלפון או הטאבלט שלך.
1. הורדת וידאו מיוטיוב למחשב באמצעות VLC Player

עבור אל https://www.youtube.com במחשב שלך. אם יש לך VLC Media Player במחשב שלך, ייתכן שתוכל להשתמש בו כדי להוריד סרטונים מיוטיוב. התחל בניווט אל YouTube בדפדפן שלך.
- אם אין לך VLC Player במחשב, תוכל להוריד אותו מ-https://www.videolan.org או להשתמש בשיטה אחרת.
- שיטה זו אמורה לעבוד עבור רוב הסרטונים, אך לעיתים עשויה להופיע שגיאת "לא ניתן לפתוח את הקלט שלך" במהלך ההורדה.
- אם הוא מסרב להפעיל את הסרטון, זה בגלל ש-YouTube מגביל את מיקום הסרטון באינטרנט אם הוא מכיל תוכן המוגן בזכויות יוצרים. הדרך היחידה לעקוף את זה היא להשתמש באתר הורדה שאינו כפוף לכך, כגון mpgun.com, או להשתמש בתוכנת מחשב.
עבור אל הסרטון שברצונך להוריד. אתה יכול לחפש את הסרטון באמצעות סרגל "חיפוש" בחלק העליון של המסך. לאחר בחירת הסרטון, הוא אמור להתחיל לפעול מיד.
העתק את כתובת האתר של הסרטון. אתה יכול לעשות זאת על ידי הדגשת כתובת האתר בשורת הכתובת בחלק העליון של הדפדפן ולחיצה על Ctrl+C (PC) או ⌘ Command+C (Mac).
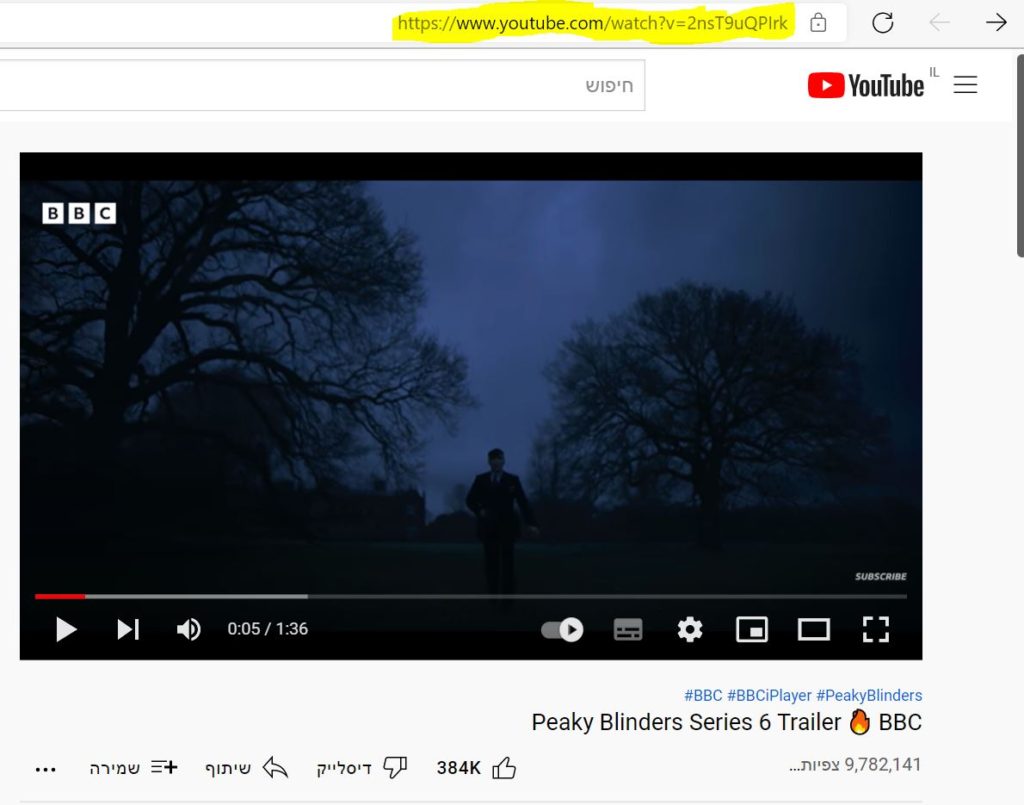
פתח את נגן VLC. זה צריך להיות בתפריט התחל ב-Windows ובתיקיית יישומים ב-macOS. אייקון של קונוס תנועה כתום.
אם עדיין אין לך את התוכנה, אתה יכול להוריד את VLC בחינם בכתובת https://www.videolan.org.
VLC הוא נגן וידאו בקוד פתוח עם הרבה תכונות מועילות להפעלת כל מיני קבצים.
פתח זרם רשת חדש (Network Stream). זרמי רשת מאפשרים לך לנגן תוכן מדפדפן האינטרנט שלך ב-VLC. השלבים מעט שונים עבור Windows ו-macOS –
- Windows: לחץ על Media ולאחר מכן לחץ על Open Network Stream.
- macOS: לחץ על File ולאחר מכן על Open Network.
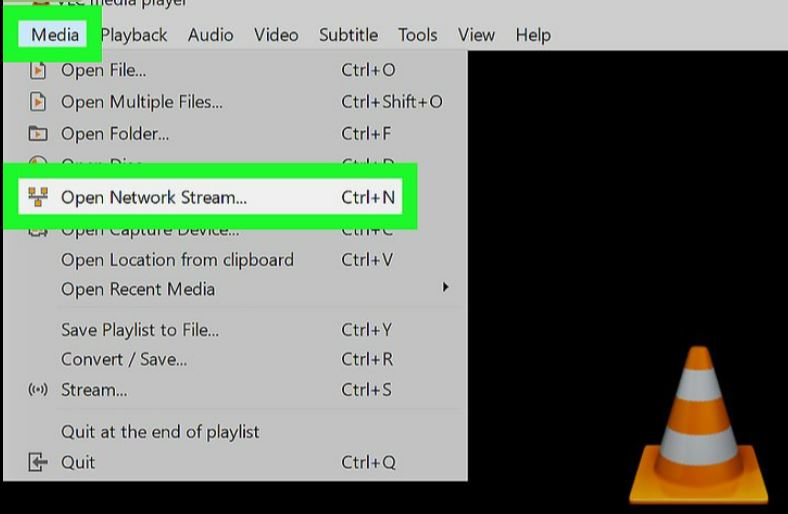
הדבק את כתובת האתר של סרטון YouTube בשדה. לחץ על תיבת הטקסט "הזן כתובת URL לרשת" (Please enter a network URL), ולאחר מכן הקש Ctrl+V (PC) או ⌘ Command+V (Mac).
לחץ על הפעל (Play) ב-PC או פתח (Open) במאק. זה יפתח את סרטון ה-YouTube ב-VLC.
אם אתה לא מצליח להראות סרטוני יוטיוב ב-VLC:
- אם אינך מצליח להפעיל סרטוני YouTube, עדכן לגרסה העדכנית ביותר של VLC ונסה שוב.
- אם אתה עדיין לא מצליח להפעיל סרטוני YouTube, העתק את הטקסט בדף האינטרנט הזה והדבק אותו בקובץ פנקס רשימות או TextEdit חדש. שמור את הקובץ בתור "youtube.lua". ב-Windows, נווט אל "C:\Program Files (x86)\VideoLAN\VLC\lua\playlist" בסייר הקבצים. ב-Mac, לחץ לחיצה ימנית על VLC.app ביישומים ולחץ על "הצג תוכן". לאחר מכן נווט אל "/MacOS/share/lua/playlist". מחק את הקובץ "youtube.luac" והחלף אותו בקובץ "youtube.lua" ששמרת.
הנה סרטון הסבר שמראה את התהליך:
נמשיך…
צפה בפרטי ה-codec של הסרטון. כדי לעשות זאת:
Windows: לחץ על כלים (Tools) ולאחר מכן לחץ על מידע קודק (Codec Information).
Mac: לחץ על חלון (Window) ולאחר מכן לחץ על מידע מדיה (Media Information).
העתק את השדה "מיקום" (Location). בתחתית החלון תראה כתובת ארוכה שתצטרך להעתיק. סמן את הכתובת כולה ולאחר מכן בצע את השלבים הבאים כדי להעתיק אותה:
Windows: לחץ לחיצה ימנית על הקישור המודגש ולחץ על העתק.
Mac: לחץ לחיצה ימנית על שדה הטקסט ולחץ על פתח כתובת אתר.
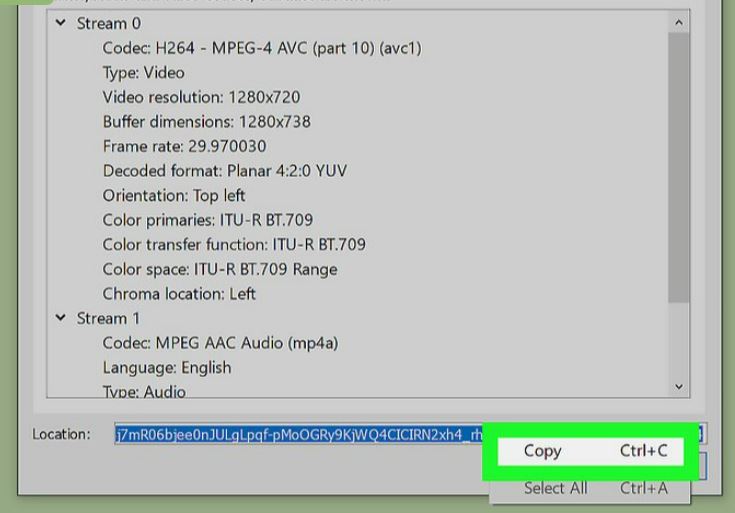
הדבק את כתובת האתר המועתקת בדפדפן האינטרנט שלך והקש ↵ Enter. אתה יכול לדלג על שלב זה אם אתה משתמש ב-Mac מכיוון שהסרטון כבר אמור להופיע בדפדפן. אם אתה משתמש ב-Windows, פתח כרטיסיית דפדפן חדשה, לחץ לחיצה ימנית על שורת הכתובת ולאחר מכן לחץ על הדבק.
לחץ לחיצה ימנית על הסרטון ובחר שמור סרטון בשם (Save video as). זה אמור לפתוח את תיבת הדו-שיח "שמור" של המחשב שלך.
הורד את הסרטון. לחץ לחיצה ימנית על הסרטון בדפדפן שלך ולאחר מכן לחץ על שמור סרטון כמו בתפריט הנפתח שנוצר. הורדת הסרטון יתחיל למחשב שלך כקובץ MP4 עם השם "השמעת וידאו" (videoplayback).
בחר מיקום ולחץ על שמור. זה מוריד את הסרטון למחשב שלך. לאחר הורדת הקובץ, תוכל לצפות בו על ידי לחיצה כפולה על הקובץ.
2. הורדת סרטון מיוטיוב למחשב באמצעות 4K Video Downloader
הורד את קובץ ההתקנה של 4K Video Downloader.
עבור אל עמוד ההורדה בדפדפן האינטרנט של המחשב שלך, ולאחר מכן לחץ על Get 4K Video Downloader במרכז של הדף. קובץ ההתקנה של 4K Video Downloader ירד למחשב שלך. התוכנה זמינה גם במחשבי Windows וגם במחשבי Mac.
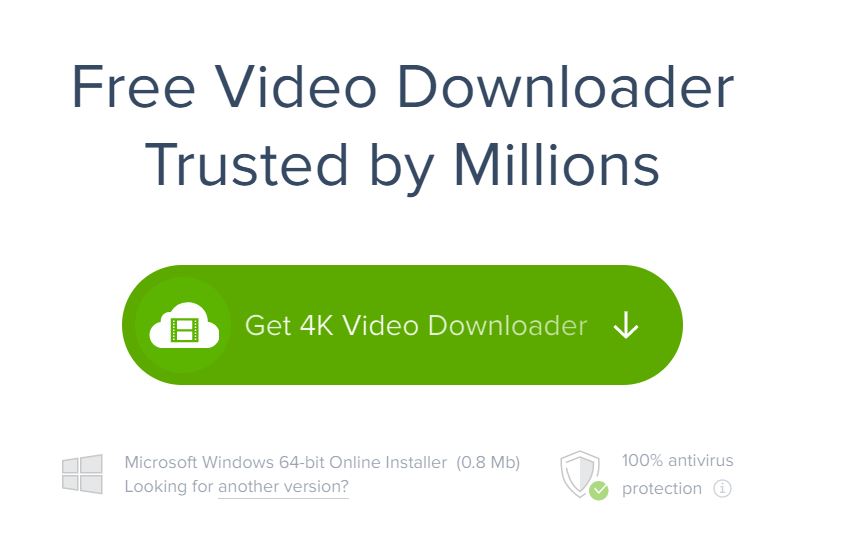
התקן את התוכנה. לאחר שהורדת קובץ ההתקנה של 4K Video Downloader, תוכל להתקין אותו על ידי ביצוע הפעולות הבאות:
- Windows: לחץ פעמיים על קובץ ההתקנה, לחץ על כן (Yes) כאשר תתבקש, ובצע את הוראות ההגדרה שעל המסך.
- Mac: לחץ פעמיים על קובץ ההתקנה, ודא את ההתקנה במידת הצורך, לחץ וגרור את סמל אפליקציית 4K Video Downloader אל התיקיה "יישומים", ופעל לפי כל ההוראות שעל המסך.
עבור אל יוטיוב בדפדפן אינטרנט.
עבור אל הסרטון שברצונך להוריד. הסרטון אמור להתחיל לפעול.
העתק את כתובת האתר של הסרטון. אתה יכול לעשות זאת על ידי הדגשת כתובת האתר בשורת הכתובת בחלק העליון של הדפדפן ולחיצה על Ctrl+C (PC) או ⌘ Command+C (Mac).
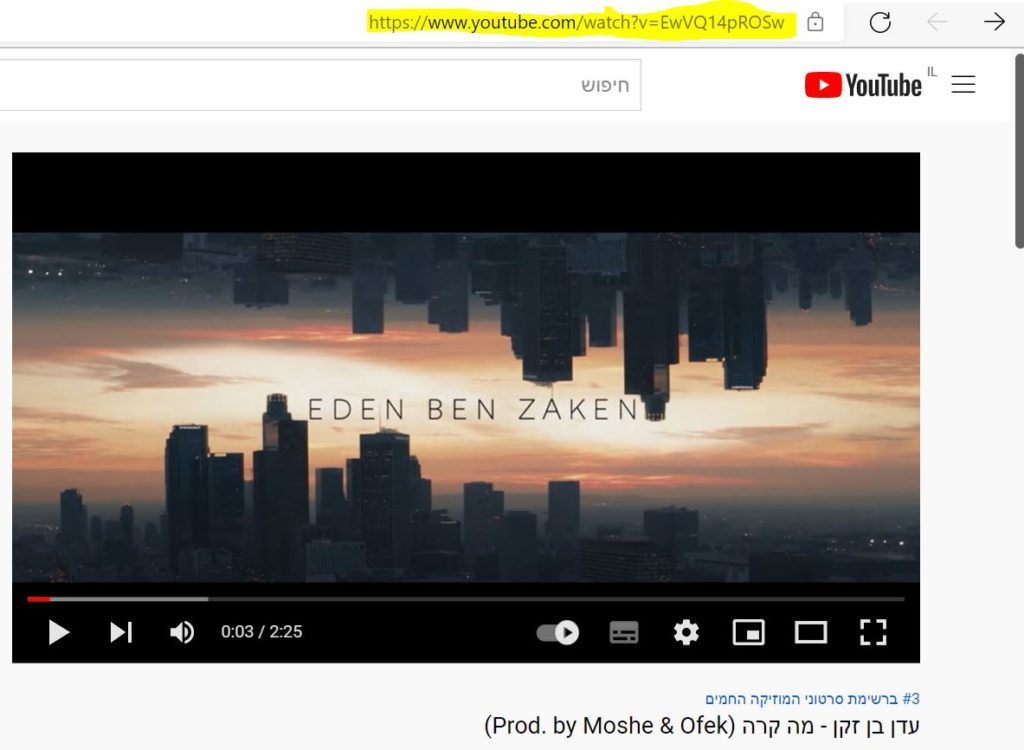
פתח את 4K Video Downloader. אם התוכנה לא נפתחה אוטומטית עם סיום ההתקנה שלה, לחץ על הקישור שלו בתפריט התחל של Windows או בתיקיית היישומים של ה-Mac שלך.
לחץ על הדבק קישור (Paste Link). זה נמצא בפינה השמאלית העליונה של חלון התוכנה של 4K Video Downloader . פעולה זו תגרום ל-4K Video Downloader לחלץ את הכתובת שהעתקת.
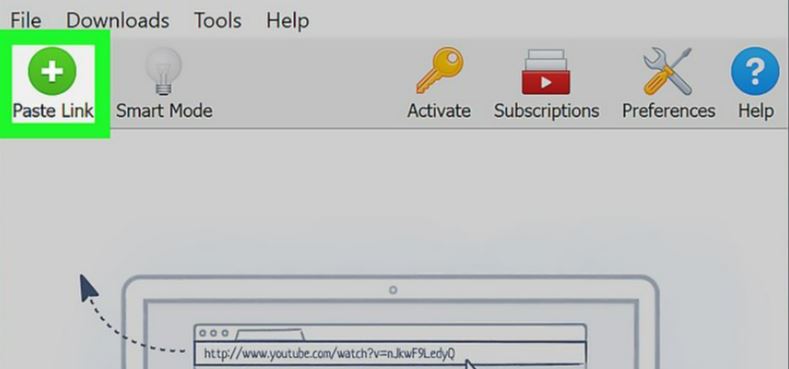
בחר פורמט וידאו מתפריט "Format". אם אינך רואה "4K" רשום באפשרויות האיכות של הסרטון (ואתה יודע שהוא תומך ב-4K כי הוא מוצג ככה ביוטיוב) – שינוי פורמט הווידאו מ-MP4 ל-MKV יגרום בדרך כלל להופעת האפשרות להוריד אותו ב-4K.
בחר איכות. כברירת מחדל, האיכות הגבוהה ביותר האפשרית תיבחר, אך תוכל לסמן את התיבה לצד איכות אחרת (למשל, 1080p) אם המחשב שלך אינו תומך באיכות הגבוהה ביותר. לדוגמה, מסכי מחשב נייד רבים אינם תומכים בוידאו 4K, כלומר הורדת סרטון ב-4K היא חסרת טעם.
לחץ על הורד (Download). זה בתחתית החלון. הורדת הסרטון שלך תתחיל למחשב שלך.
וזהו – זה היה תהליך הורדת וידאו מיוטיוב למחשב. כל מה שנשאר הוא לפתוח את הסרטון שהורדנו. לאחר סיום הורדת הסרטון, לחץ עליו באמצעות לחצן העכבר הימני ולאחר מכן לחץ על "הצג בתיקייה" (Show in Folder) בתפריט הנפתח המתקבל.
זה יגרום לחלון סייר קבצים (Windows) או Finder (Mac) עם הסרטון שהורדת להיפתח, ובשלב זה תוכל ללחוץ פעמיים על הסרטון כדי להפעיל אותו בנגן הווידאו המוגדר כברירת מחדל של המחשב שלך. ב-Mac, אתה יכול להחזיק את Ctrl לחוץ תוך כדי לחיצה על הסרטון כדי להנחות את תפריט הלחיצה הימני להופיע.
3. הורדת סרטון יוטיוב במכשיר נייד או טאבלט
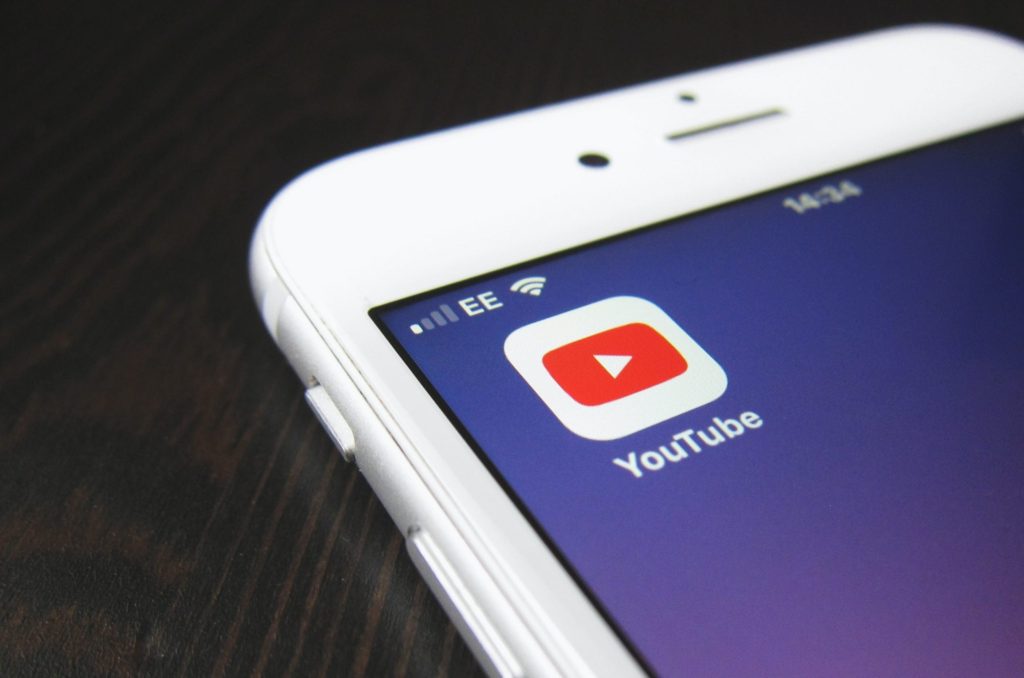
פתח את YouTube באייפון או באייפד שלך. זה הסמל הלבן עם מלבן אדום ומשולש לבן בפנים, כמו בתמונה פה מעל.
עבור אל הסרטון שברצונך להוריד. הקש על זכוכית המגדלת בחלק העליון של המסך כדי לחפש, או הקש על ספרייה בפינה השמאלית התחתונה כדי לעיין בסרטונים ששמרת. ברגע שתגיע לסרטון, הוא יתחיל לפעול מיד.
הקש על שתף (Share). זה הסמל עם חץ מתחת לכותרת הסרטון. יופיעו מספר סמלי שיתוף.
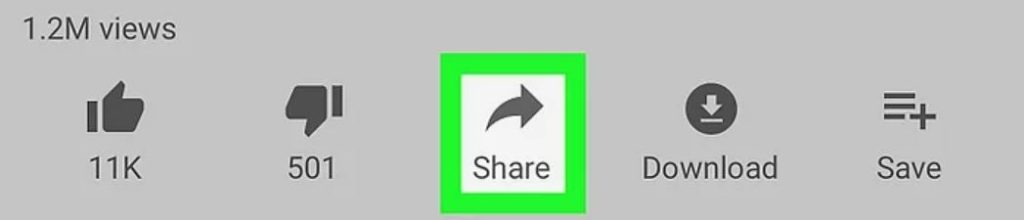
הקש על העתק קישור (Copy Link). זה הסמל האפור עם שני מלבנים חופפים בשורה התחתונה של הסמלים. זה מעתיק את הקישור של הסרטון ללוח שלך.
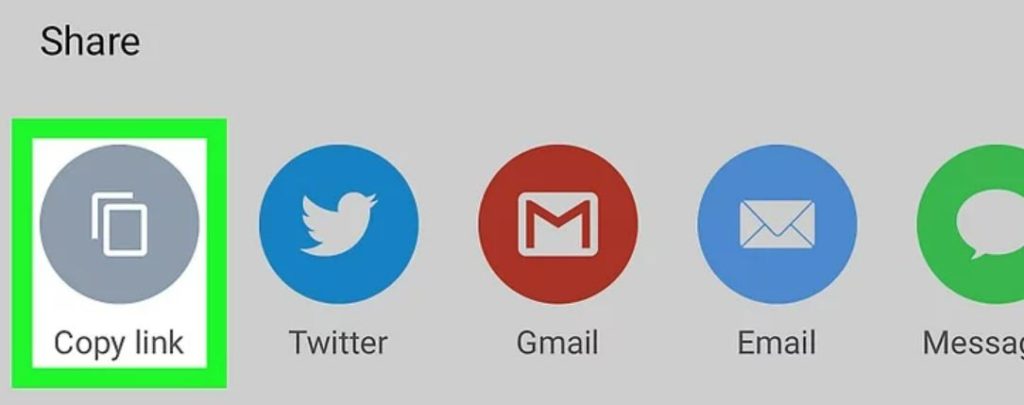
עבור אל https://keepvid.pro בדפדפן. אתה יכול לעשות זאת על ידי הקלדת כתובת האתר בסרגל "עבור לכתובת זו" בחלק העליון של המסך ולאחר מכן הקשה על Go.
ניתן להיכנס ישירות לעמוד המתאים על ידי לחיצה על הקישור הבא – או על ידי לחיצה על כפתור "YouTube Video Converter" באתר.
הקש על השדה "הזן קישור". זה יפתח את המקלדת שלך.
הקש והחזק את השדה "הזן קישור" (Search or Enter Link). לאחר שנייה בערך, האפשרויות "בחר הכל" ו"הדבק" יופיעו.
הקש על הדבק. הקישור לסרטון YouTube שהעתקת יופיע. הקש על הלחצן הכחול הורד עכשיו (Download Now). Keepvid יאתר את הסרטון ויספק כמה אפשרויות הורדה למטה.
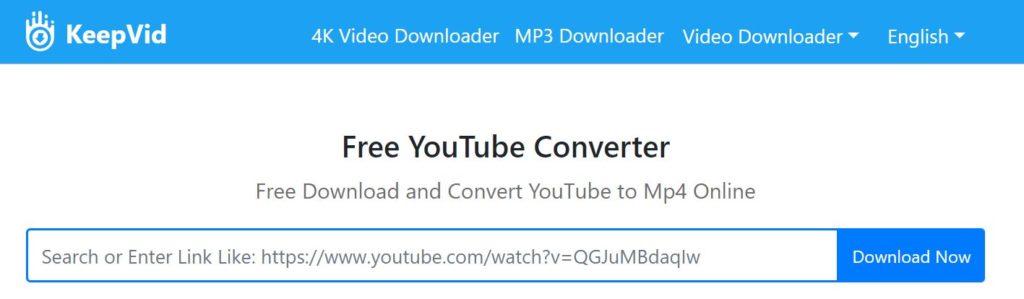
גלול מטה והקש על ההורדה הטובה ביותר (Best Download). זה הכפתור הכחול מתחת למשך הסרטון. מסך "שמור קובץ" יופיע.
אם אתה רוצה להוריד קובץ קטן יותר, אתה יכול להקיש על כפתור הורד פורמטים אחרים (Download Other Formats) למטה ולבחור משהו אחר. זה מאפשר הורדת וידאו מיוטיוב באיכות ופורמט שונה.
שנה את שם הקובץ (אופציונלי) והקש על סיום. זה מוריד את הסרטון לאייפון או לאייפד שלך.
4. שאלות נפוצות
כן, ניתן להפעיל כל סרטון שהורד באמצעות השיטות שלמעלה ללא חיבור לאינטרנט. עם זאת, תזדקק לאינטרנט כדי להוריד את הסרטון מלכתחילה.
אם אתה משתמש בטאבלט אנדרואיד, תוכל להשתמש בהוראות הורדת וידאו מיוטיוב למחשב שפירטנו למעלה כדי להוריד סרטונים ישירות למכשיר שלך. אם אתה משתמש באייפד, תצטרך להוריד את הסרטון למחשב תחילה ולאחר מכן לסנכרן אותו עם iTunes, מכיוון שלא ניתן להוריד סרטונים ישירות למכשירי iOS.
אם מצאתם שיר ב-YouTube שברצונכם להוריד, תוכלו להשתמש בשירות הורדה כמו Clipgrab או KeepVid ולשים בה את כתובת הסרטון. זה ייתן לך קישור לגרסת ה-MP3 של הסרטון, שתכיל רק את המוזיקה (וכל אודיו אחר).
חזור להורדה ובדוק אם ההורדה עדיין בעיצומה. אם זה הושלם או נכשל, ייתכן שיהיה עליך להוריד מחדש את הקובץ.
השיטות שפירטנו יוריד את קובץ הווידאו המקורי המלא. אתה יכול לפתוח את קובץ הווידאו בתוכנת עריכת הווידאו המועדפת עליך לאחר הורדתו אם תרצה לערוך אותו.
לקריאה נוספת: מוזמנים למדריך שלנו שמסביר איך מורידים סרטון מפייסבוק